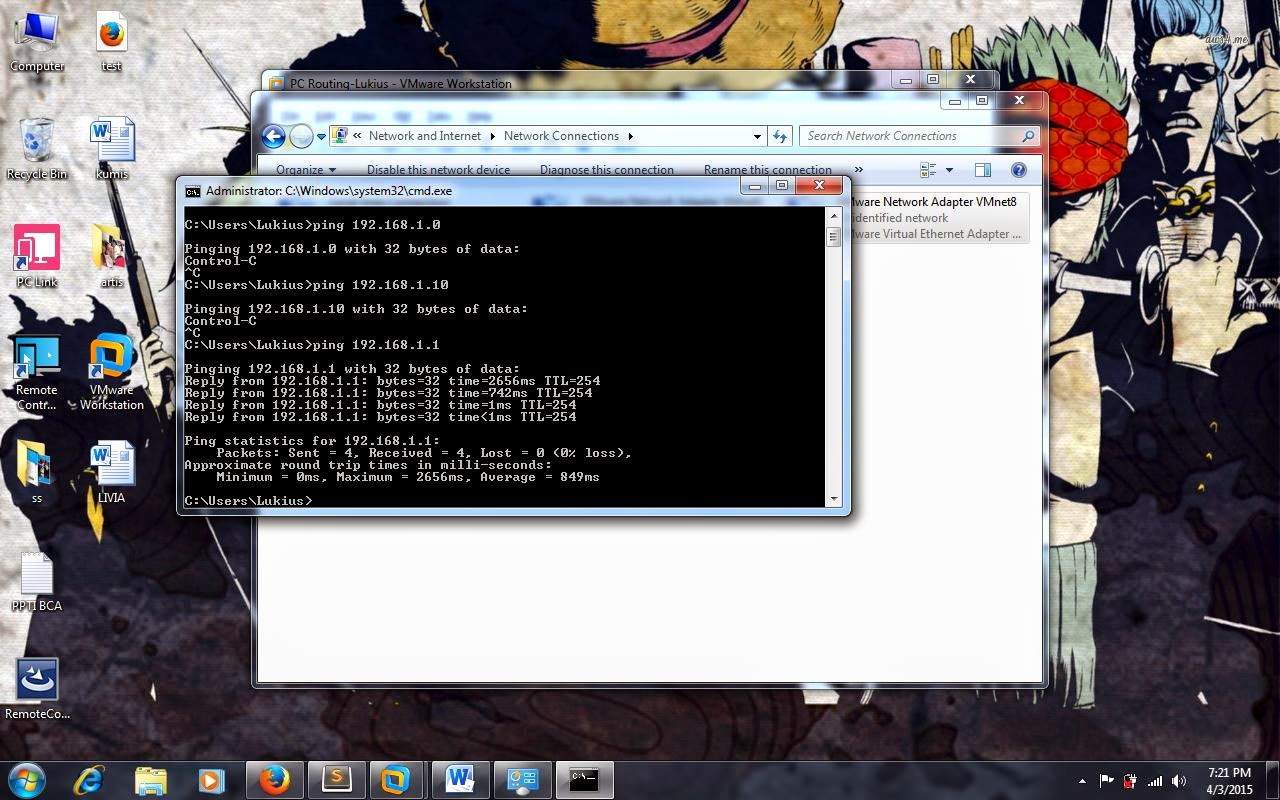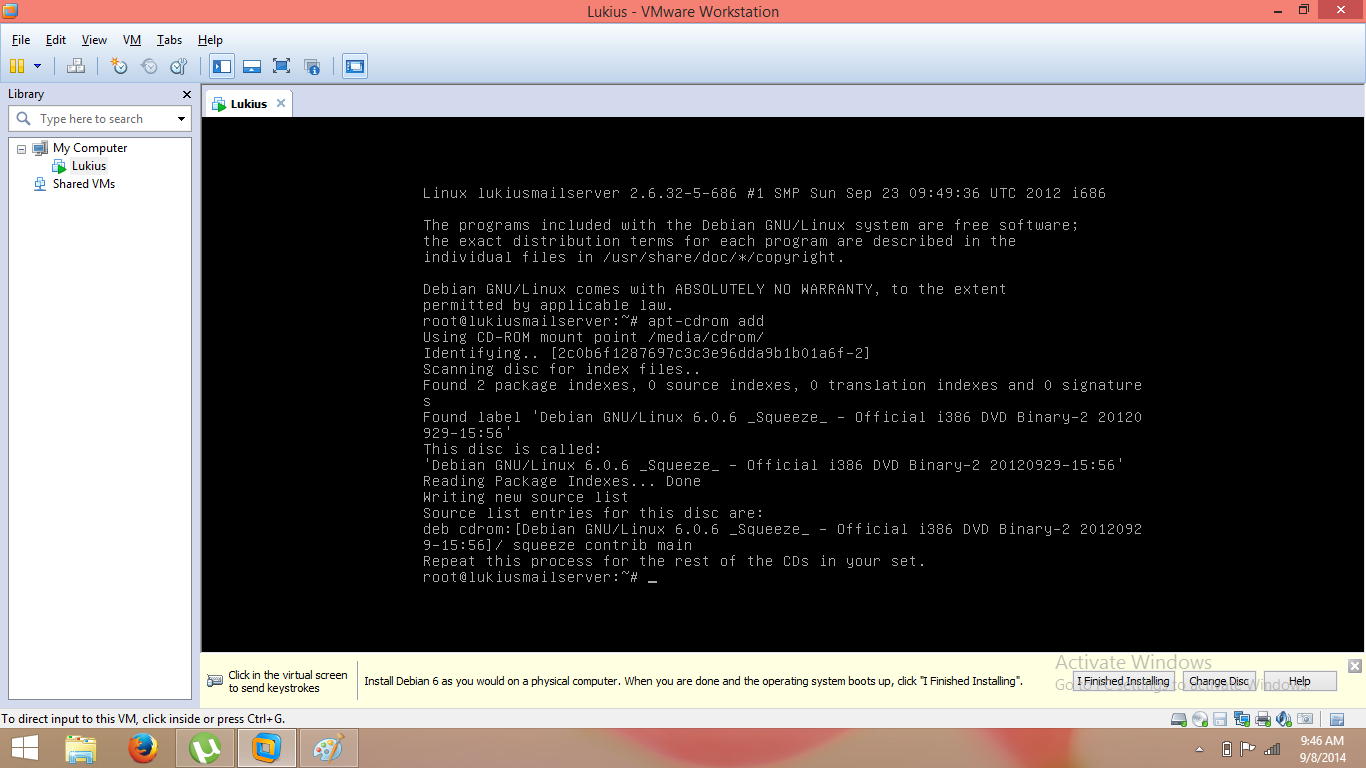Halo para pengguna Debian, kali ini saya akan membagikan cara untuk konfigurasi PC Routing dan Proxy dalam Debian 6 menggunakan VMWare atau mesin virtual. Sebelumnya, siapkan dulu 2 mesin yang terdiri dari mesin router dan mesin server. Untuk client, kita akan menggunakan windows yang kita gunakan.
Pertama-tama, di mesin router, pada bagian Network Adapter, kita menggunakan VMnet1 (Host-only), setelah itu, kita tambahkan 1 Network Adapter lagi dengan mengklik bagian Add.
Setelah itu, pilih bagian Network Adapter.
Kemudian, pilih bagian Custom dan pilih VMnet8 (NAT).
Setelah itu, kita akan masuk ke mesin router. Pertama-tama, masuk ke dalam file network interfaces dan tambahkan 1 network interfaces baru seperti digambar.
nano /etc/network/interfaces
Setelah selesai, restart jaringan kita dengan perintah
/etc/init.d/networking restart
Lalu, sekarang kita akan menghubungkan jaringan server dengan client. Jaringan server memiliki IP 192.168.1.0 (eth0) dan jaringan client menggunakan IP 192.168.5.0 (eth1).
iptables -t nat -A POSTROUTING -s 192.168.5.0 -o eth0 -j MASQUERADE
Setelah itu, kita akan mengedit file iptables. Ketikkan perintah :
nano /etc/network/if-up.d/iptables
dan ketik perintah seperti di gambar.
Setelah selesai, save konfigurasi file iptables, dan ketikkan :
iptables-save > /etc/firewall.conf
Setelah menyimpan konfigurasi iptables, kita akan mengubah hak akses dari file iptables dengan perintah :
chmod +x /etc/network/if-up.d/iptables
Setelah selesai, kita dapat mencoba mengetes koneksi antara server dan router.
Setelah terkoneksi dengan baik, berarti konfigurasi PC Routing sudah berhasil, sekarang kita lanjutkan dengan konfigurasi Proxy. Disini kita akan menggunakan aplikasi Squid. Pertama, kita install dulu aplikasi squid dengan perintah :
apt-get install squid
Lalu, edit file squid.conf di /etc/squid/squid.conf
nano /etc/squid/squid.conf
kemudian, tekan tombol Ctrl+W dan ketikkan 3128 (lakukan 3 kali sampai muncul bagian seperti gambar), lalu ganti 3128 menjadi 8080 dan tambahkan kata transparent.
Setelah itu, lakukan lagi Ctrl+W dan ketikkan 192.168 akan muncul menu acl localnet, kita akan menutup 2 acl yang tidak digunakan yaitu untuk acl kelas A dan B dengan menambahkan tanda #.
Kemudian, turun ke bagian acl CONNECT method CONNECT. dibawahnya tambahkan 3 acl baru yang kita beri nama acl blok, server dan client. acl server dan client berfungsi untuk mendefinisikan jaringan server dan jaringan client. Sedangkan acl blok berguna untuk mendefinisikan situs-situs yang akan kita blok. Disini kita akan mencoba memblok 3 situs yaitu google, youtube dan detik.
Pada bagian acl blok, kita menggunakan dstdomain diikuti alamat situs didahului tanda titik. Untuk acl server dan client kita definisikan alamat networknya.
Setelah itu, kita turun ke bagian http_access allow localnet, kita akan mengaktifkan localnet dengan menghilangkan tanda #. Kemudian diatasnya tambahkan seperti di gambar.
Urutan http_access sangat mempengaruhi. http_access allow server ditaruh dibagian paling atas karena kita akan mengijinkan akses server terlebih dahulu. Setelah itu kita akan memblok akses situs yang sudah didefinisikan sebelumnya baru terakhir mengijinkan akses client.
Setelah selesai mengedit file squid.conf, save dan ketikkan perintah iptables untuk mengubah pembacaan port 80 ke 8080.
iptables -t nat -A PREROUTING -i eth1 -p tcp --dport 80 -j REDIRECT --to-port 8080
Setelah itu, restart squid agar konfigurasi tersebut berfungsi.
Setelah konfigurasi tersebut selesai, kita akan mengetes lewat client windows. Pada bagian Network Connections kita akan mendisable jaringan Local Area Connection terlebih dahulu, dan kita aktifkan VMware Network Adapter VMnet8 dan atur IP sesuai ip client (jangan samakan IP dengan IP client pada router).
Setelah itu, buka Command Prompt (CMD) dengan menekan tombol Windows+R dan ketikkan cmd. Kita akan mencoba melakukan ping ke router.
Jika sudah berhasil, harusnya ping ke IP server pun berhasil.
Setelah terkoneksi dengan baik, kita akan mencoba mengetes Proxy. Buka browser, setelah itu ubah settingan Proxy pada browser dengan memilih Tools > Options > Pada bagian Advanced > Network > Settings > Pilih bagian Manual proxy configuration. Ketikkan IP router ke client (192.168.5.1) dan port 8080.
Jika sudah coba buka alamat situs yang sudah diblok. Akan muncul pesan Access Denied, sedangkan alamat situs yang tidak diblok akan terbuka tanpa masalah.
Dengan begitu, konfigurasi PC Routing dan Proxy sudah selesai. Semoga informasi ini bermanfaat bagi para pembaca dan pengguna Debian. Terima Kasih.